| |
| Installing and Using TeamViewer on Ubuntu Posted: 03 Jun 2011 03:15 AM PDT  We live in a pretty networked world. Most of our computers are connected to the Internet all the time. One of the advantages of this is that you can set things up so that you can access your computer from anywhere. There are a number of options available for remotely connecting to your desktop at home or at work. The number of remote desktop options for Linux is a bit more limited than Windows and Macintosh. However, ever since TeamViewer launched its wonderful remote desktop software for Linux, I have stopped searching for options. Let's take a closer look at how to install and use TeamViewer on Ubuntu. There are many uses to being able to connect to a computer remotely. The most practical one is when you want to provide assistance to someone at a remote location. Another use is when you want to access your home or work computer to perform some tasks while you are away. Another reason to use a remote desktop application is for lazy system administrators to assist users in their network without leaving their workspace. The TeamViewer application works both as a server as well as a client. TeamViewer is not an open-source application. It's also not available on any of the YUM or APT repositories. This means that you need to download and install the application manually. Ubuntu users can do so with relative ease. Head over to the TeamViewer website and download the latest DEB release in the Linux section. Double click the downloaded file to begin installation. This should launch the Ubuntu Software Center with which you should be able to complete the installation by hitting the Install button. Once you are done go to Applications –> Internet –> TeamViewer to launch TeamViewer. The user interface of the app is pretty simple to figure out. On the left side of the pane is the information about your session, while the right hand side contains the bit where you can connect to another computer's TeamViewer session. The session passwords are automatically generated every time you launch TeamViewer. This is to add some security. You can create a permanent login account with TeamViewer to circumvent this. There are different modes of connection - Remote support, VPN, Presentation, and File Transfer mode. The mode names are quite self-explanatory. We will look at how to use the "Remote support" mode in this guide. To connect to a remote computer from yours, irrespective of whether it is a Mac, Windows or Linux computer, as long as it has TeamViewer installed and running, you need to enter the ID and password combination displayed on their screen. Similarly, they need to enter the information generated on your computer screen. Once you have successfully logged in to a remote computer using TeamViewer, you can perform just about any task. You take over control of the mouse on that computer. TeamViewer also has a chat feature, which is very useful when you are trying to demo something to a person sitting in front of the other computer's screen. One useful thing to do if you plan to use TeamViewer on a computer that is unattended is to set things up so that Team Viewer launches at startup. In Ubuntu Linux you can do that by going to System –> Preferences –> Startup Applications. Click on the Add button and enter the location of the Team Viewer binaries ie: "/usr/bin/teamviwer" in the text box. Another thing you should do is to sign up for an account at the TeamViewer website. This will allow you password free logins. Although this isn't required, it may be a good idea to make operations simple for you and your users. TeamViewer's website will allow you to manage computers and people that you have set up as partners so you can quickly connect with them, share files, or just instant message. You can create an account either at TeamViewer's homepage or you can click on the icon at the bottom right corner to show the partner list window and then click on sign up button and follow the steps there. Once you are done, log in and enjoy easy access to your remote computers. If you feel the need to change some settings in your TeamViewer setup, you can launch the TeamViewer Options windowpane. Here you can adjust things like the default resolution of the remote desktop, setup passwords and policies related to passwords, manage invitations and partner lists, and so on. Written by: Sukrit Dhandhania, FOSS advocate and regular contributor for TechSource. |
| You are subscribed to email updates from TechSource To stop receiving these emails, you may unsubscribe now. | Email delivery powered by Google |
| Google Inc., 20 West Kinzie, Chicago IL USA 60610 | |


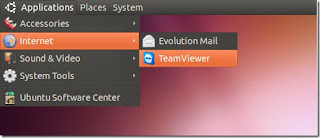




No comments:
Post a Comment